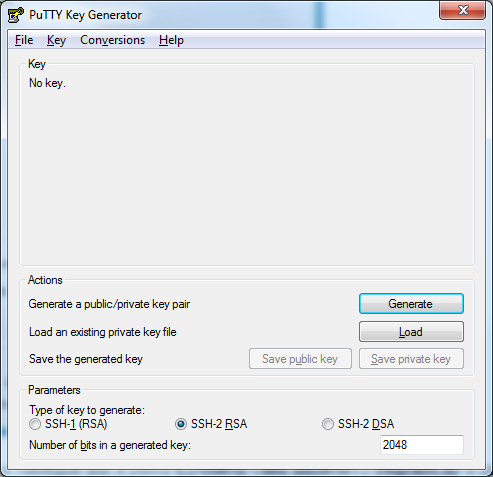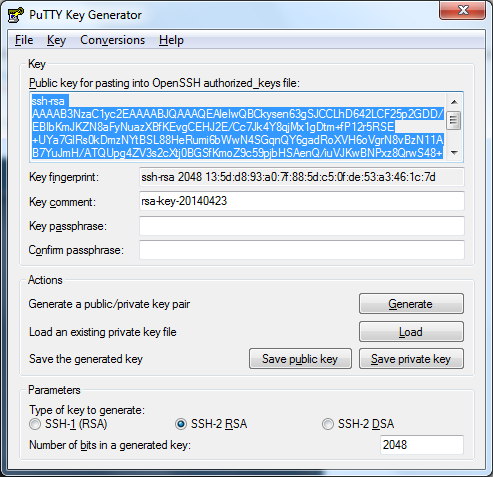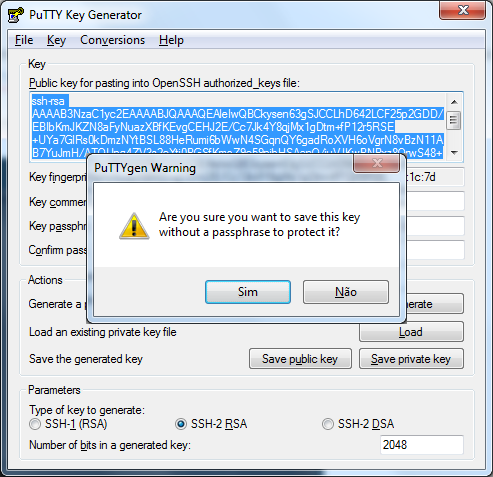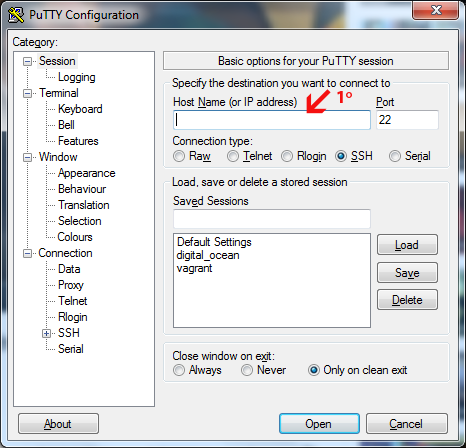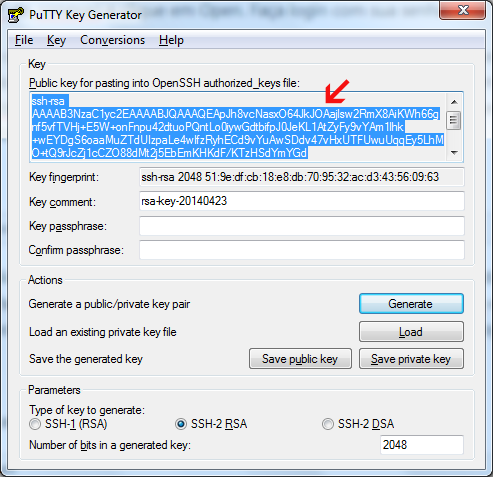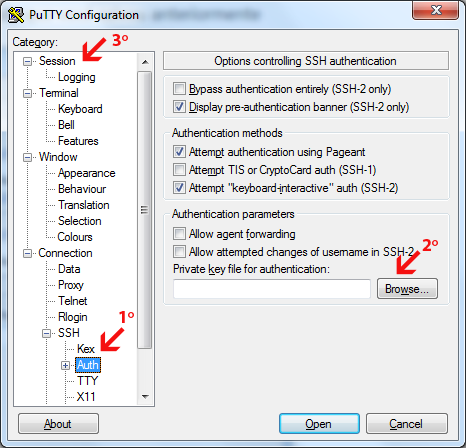Tentei reunir neste tutorial um pouco do que aprendi na internet sobre como configurar uma conexão SSH.
Então vamos lá.
Para realizar uma conexão SSH no Windows precisamos baixar o PuTTY e PuTTYgen na página de downloads do PuTTY.
Primeiro execute o puttygen.exe e você verá esta tela:
Clique no botão Generate e gere sua chave movimentando o mouse de um lado para o outro (meio estranho isso né, coisas de Windows, ![]() )
)
Agora clique em Save private key e clique em Sim para salvar sua chave privada sem um passpharse.
Agora execute o PuTTY e coloque seu endereço de conexão na seta indicada, seguindo a regra, usuario@endereco_IP_de_conexao e clique em Open. Faça login com sua senha.
Uma vez logado, crie o arquivo ~/.ssh/authorized_keys . Obs: é muito importante você criar este arquivo com o usuário que vai fazer o login, por exemplo: se você pretende logar com o usuário “fulano” crie o arquivo authorized_keys com este usuário logado, pois se este arquivo pertencer a outro usuário não será possível realizar a conexão SSH.
criando o arquivo:
|
1 |
$ touch ~/.ssh/authorized_keys |
Copie sua chave public (public key) dentro de authorized_keys (utilizando o VIM ou o Nano) e certifique-se que está em apenas uma linha, sem quebras. Para carregar sua chave pública execute novamente o PuTTYgen e carregue a chave privada que você salvou anteriormente e copie a string que representa sua chave pública que aparece na caixa de diálogo abaixo.
Agora vamos mudar as permissões do diretório .ssh e do arquivo authorized_keys
|
1 2 |
$ chmod -R 700 ~/.ssh $ chmod 600 ~/.ssh/authorized_keys |
Isto é necessário pois para funcionar ninguém pode ter permissão de escrita na pasta .ssh e no arquivo authorized_keys além do próprio usuário. Os comandos chmod 755 ou chmod 700 para ambos também funcionariam.
Para saber mais sobre permissões de arquivo acesse o link http://www.vivaolinux.com.br/artigo/Entendendo-as-permissoes-no-Linux
Agora edite o arquivo /etc/ssh/sshd_config e descomente a linha.
|
1 |
AuthorizedKeysFile %h/.ssh/authorized_keys |
Reinicie o serviço SSH.
|
1 |
$ sudo service ssh restart |
Agora feche sua conexão fechando a janela do PuTTY e abra-o novamente para finalmente podermos conectar utilizando nossa chave SSH.
Carregue a chave privada que você salvou anteriormente.
Depois clique em Session coloque novamente o endereço de conexão, salve e clique em Open novamente e se tudo correu bem você estará conectado.
Se você receber a mensagem “Server refused our key“, tente seguir um dos passos abaixo:
http://www.mateuspaduaweb.com.br/conexao-ssh-parou-de-funcionar-em-ubuntu-com-a-mensagem-server-refused-our-key/
Obrigador por ler, ![]()